You leave your computer for lunch, and when you come back, some squiggly lines are dancing about the screen. Or worse yet, it's just completely blank. Your screensaver can be pretty bland, or it can be pretty. Say something about yourself by changing it to something that says more about YOU. We'll show you how!
With this guide, our aim is to show you:
- How to change your desktop screensaver
- How to download new screensavers from the Internet
Save My Screen!
When you leave the same image on your screen for hours on end, without it changing at all, you can damage your monitor! It's called burn-in, and what happens is that the phosphorous inside your monitor stays permanently "burned" with the image that you so carelessly left on the screen for so long. Cheap monitors can get burn-in in just a few hours. Better monitors will turn themselves off after a period of inactivity.
In any case, that's how screensavers got invented. Screensavers are designed to constantly show new images on your screen, thereby avoiding the dreaded burn-in. Then some people decided to make screensavers fun, so literally thousands of screensavers exist for your desktop pleasure.
Changing Your Screensaver
Several screensavers are included with Windows, and some of these are pretty cool. Here's how we can change it:
Minimize or close all your programs, so all you see is the standard Windows desktop.
Use the right mouse button to click on any "empty" part of the screen. Do not right-click on any icons.
From the pop-up menu, choose "Properties". If you do not see Properties listed, try again by right-clicking somewhere else.
The Display Properties dialog box should now be on the screen. Click on the tab marked "Screen Saver".
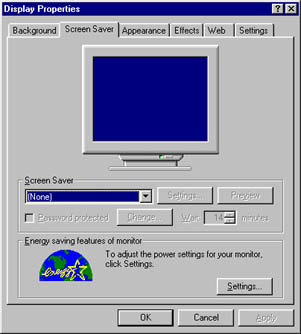
Figure 1
Click on the down arrow next to where it says "(None)". You will now see the list of screensavers available to you.
Choose "Flying Windows". You will notice that a preview of the screensaver will appear in the monitor image inside the dialog box.
Click on Settings, right next to the screensaver name. Change the number to 75, which is the most Flying Windows you can have on your screen at one time. Click OK. Notice how the preview monitor shows a lot more Windows logos. Most screensavers allow you to change settings for how they will appear on your screen.
Click on the Preview button, and it will show you a full screen preview of the screensaver. Hit any key on the keyboard to get out of the full screen preview.
You can also set a password for your screensaver. Once the screensaver is on and a password is set, you MUST type the password in order to regain access to your computer. Check the box that says "Password Protected" and click on the "Change Password". Enter a password in both boxes and click OK. Your screensaver is now protected from intruders!
(Note that you can just turn off the computer and turn it back on if you forget your password)
Finally, there is the Wait box. This allows you to set the number of minutes that Windows will wait before it turns the screensaver on. For instance, if I set this number to 60, the screensaver will come on after 1 full hour of no activity on my computer. If I touch a key or move the mouse, Windows will start the countdown over from the beginning. We recommend you set this to at least 10 minutes -- the screensaver will come on unexpectedly if you set it to a lower number.
Downloading New Screensavers
Screensavers are freely available from many sites on the web. All you have to do is download the file (it usually ends with a .SCR extension) and copy the file into your C:/WINDOWS/SYSTEM directory (or C:/WINDOWS/SYSTEM32 if you run Windows XP). Once you've copied the file into the C:/WINDOWS/SYSTEM directory, the new screensaver will automatically appear in the screensaver list we looked at earlier. From there, you'll be able to fiddle around with the settings.
I encourage you to use the links below to download new screensavers. You can't get viruses from screensavers with a .SCR extension, so it is very safe. Have fun!
Do you have a favorite screensaver? Post a comment below and let us know what it is!