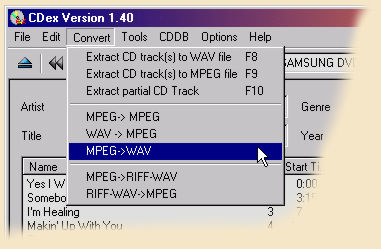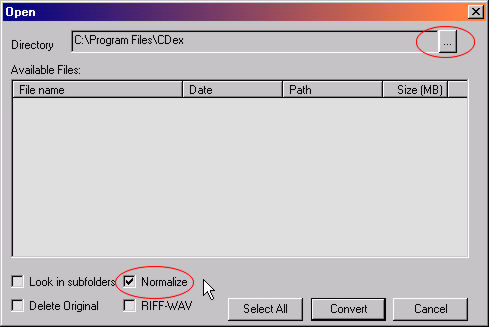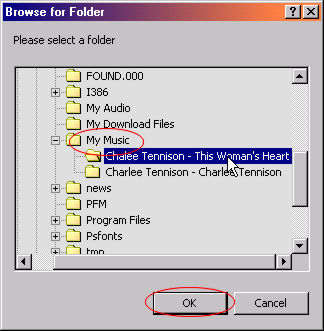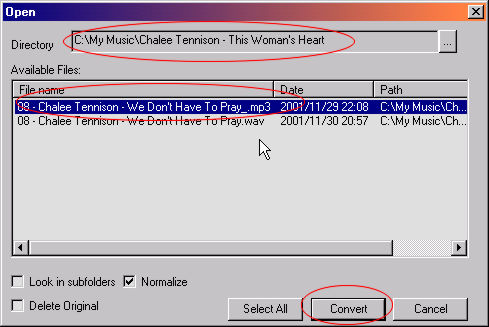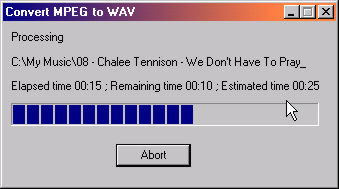CDex Tutorial #8 : Convert MP3 Files to WAV |
 |
| by Don Walker | |
| February 29, 2004 | |
|
Now we are going to convert MP3 files back to WAV files. The MP3 files are on your hard drive and the new WAV files will be written to your hard drive. 1. Open the "Convert Menu" and select the "WAV -> MPEG" option.
2. Now you will see the dialog box below. You will notice that the "Normalize" button is turned on. This is because we set it to on in the "Settings" dialog. CDex will normalize all files that it creates until you uncheck the box. But do not. What the dialog is asking you to do is point to the MP3 file that you want converted back to WAV. So click on the button that has the 3 dots (...) and a "Browse Folder" dialog will open (See below).
3. In this dialog you should open and close folders until you find the folder that contains your MP3 file. Then select the "OK" button.
4. Now in the "Open" dialog you can see all of the MP3 files that are in the folder that you selected.
5. Notice that your chosen folder is displayed in the "Directory" box and your MP3 files are displayed in the "Available Files" list. Now, click on the file name and select the "Convert" button. The dialog below will be displayed.
6. You can see in the process dialog that your file is being created. If you change your mind you can hit the "Abort" button and cancel the process without any file being created. NOTE: 7. Now you can use Windows Explorer and move the WAV file to whatever folder you wish to keep it in. 8. That concludes this lesson, now go back to the CDex Main Page and select the next lesson. Have a question? Need help? Get free, friendly person-to-person help with your computer questions or spyware questions in our help forums! |