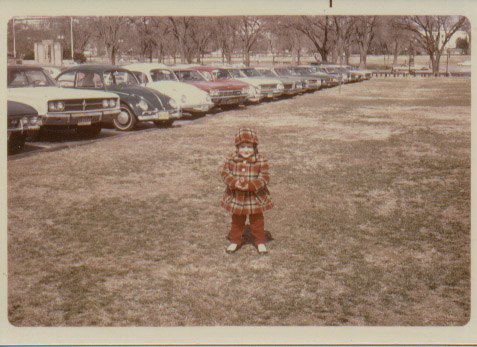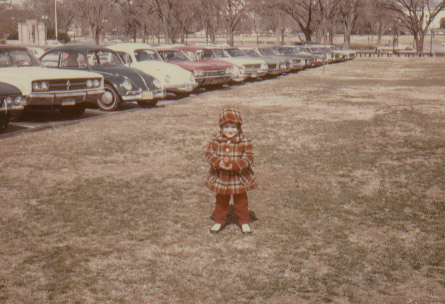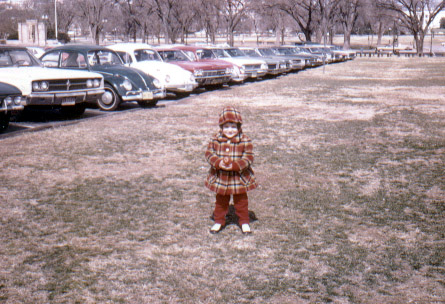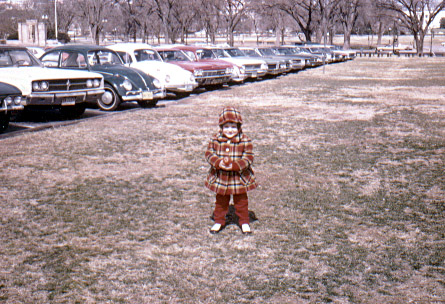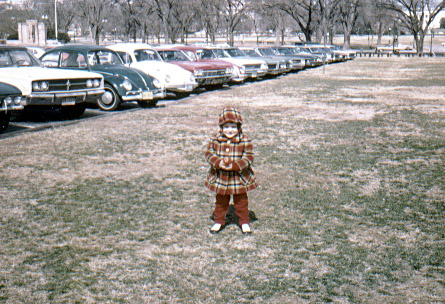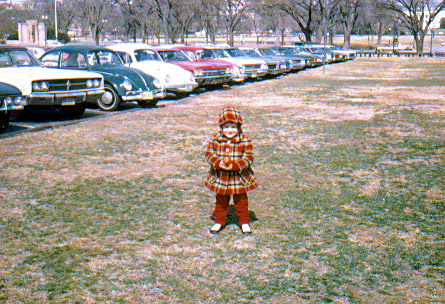Revitalize Old Photographs with Adobe PhotoDeluxe |
 |
| by Oscar Sodani | |
| March 21, 2003 | |
 Oscar Sodani is a founder of Help2Go and owner of Help2Go Networks, an IT consulting firm in the Washington D.C. area. Oscar holds the CISSP certification as well as industry certifications from Microsoft, Cisco and Novell. With your new scanner, its easy to scan in your old family photos. However, once you've scanned them, you should try to make them look their best. This Help2Go tutorial will show Adobe photoDeluxe owners how to make an old photograph look like it was taken just yesterday, in just a few minutes! For this tutorial, you will need Adobe PhotoDeluxe, an beginner's photo-editing program that is included with most scanners. Scan Me and Cut Me! First, you'll have had to start the PhotoDeluxe software and scan in your picture. Help2Go's scanning hints can be found here. This is the picture we will be using as our example in this tutorial:
This photo was taken in January 1972, and it shows its age. As you can see, the edges of the photograph are clearly visible, showing the age of the Kodak paper it was printed on. The first step is to preserve only the most relevant parts of the photograph -- a process called cropping. The crop tool is the second tool in the Get & Fix toolbar. It looks like this: Click on Rotate & Size Now, with your mouse, draw a box around the portions of the picture that you want to keep. When you've got it just the way you want it, click on the OK check mark. Then, if you are happy with the results, click on the #2 tab, Done. I've decided to crop out the edges of the photo, and here are the results:
There. No unsightly yellowed paper. Staying Level The "levels" of a photograph refer to the amount of lights and darks. Adjust these levels can provide additional contrast for your photograph, and a sharper, cleaner image. Click on the third icon in the toolbar, Adjust Quality. The Instant Fix option will adjust your lights and darks automatically -- just click on the Instant Fix button. Poof! PhotoDeluxe analyzes your image and decides the best contrast to use. Here's the result of the Instant Fix function on our photograph:
Now click on the #4 tab, Done, to get back to the main menu toolbar. Looking Sharp! The next step is to take the blurriness out of the photo -- sharpen the edges to make objects stand out. Click on the third icon in the toolbar, Adjust Quality. Here are the results:
It may be a small improvement, but each change we make has a dramatic effect when combined with the rest. If your not sure, just scroll up to the original, and you can already see a big difference. Color Change The next thing to adjust is the balance of color in the photo. In photo editing, the three primary colors are Red, Green, and Blue. In printing, the three primary colors are Cyan, Magenta, and Yellow. These are the colors we'll be adjusting in the photograph. Click on the third icon in the toolbar, Adjust Quality. We already did the Instant Fix, so we can skip it. Click on the #2 tab, Brightness & Contrast. If your picture has a brightness/contrast issue, this is the place to fix it. Ours doesn't, so we are going to skip on to the #3 tab, Adjust. Click on Color Balance in the #3 tab. Here you see the primary colors. Which ones should we adjust? Well, they say that photos yellow with age, so you should definitely move the slider away from the Yellow and towards the Blue. The other two sliders can be different depending on the photograph. This particular picture has a lot of grass in it, so I increased the green. My final tally was 0 red, +30 green, +15 blue. Now click on the #4 tab, Done, to get back to the main menu toolbar. The results of our color change:
Saturate! I like bright colors in my pictures. Unfortunately, old photos seem to lose all their color right away. As photo editors, it is only right that we restore the photo to its former glory. PhotoDeluxe's saturation tool lets you bring out the color in all your photographs. In our example photo, the red in the clothing and the green of the grass are quite muted. Let's bring out da color!!! Click on the third icon in the toolbar, Adjust Quality. The slider we are interested in is the Saturation slider. Slide it up as far as you like it -- for my picture, I cranked it up to +50. Any higher than that, and it looked like the little tike was standing on radioactive grass! Here's the result:
Now compare it with the original scanned image:
Amazing, huh? By following these quick steps, you can bring any old photo into the 21st century:
If you use a different photo editing program, and you would like to learn the steps particular to that one, send us an e-mail using the Feedback link in the menu. We'll recreate this article to reflect the steps in the most popular ones... Have fun! Have a question? Need help? Get free, friendly person-to-person help with your computer questions or spyware questions in our help forums! |