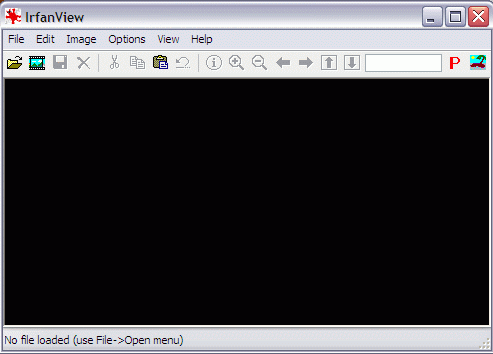Resize a Photograph |
 |
| by Oscar Sodani | |
| January 6, 2006 | |
 Oscar Sodani is a founder of Help2Go and owner of Help2Go Networks, an IT consulting firm in the Washington D.C. area. Oscar holds the CISSP certification as well as industry certifications from Microsoft, Cisco and Novell. This tutorial will show you how to quickly resize a photograph so that you can email it to friends or put it on a web page. Before you do anything, make a backup copy of the photo you want to resize. It is always a good idea to keep the original file untouched - once you make a photo smaller, you can never go back to the original size without losing detail! The next step is to download Irfanview , a fantastic free program that we've always been a big fan of. It's small and easy to use. Once you download the file, double-click on the downloaded file to install the program. To start Irfanview, click on Start -> Programs -> Irfanview -> Irfanview 3.98 (or whatever version number you downloaded). Now you will see the Irfanview program's main screen:
If you're not sure how big you want to make a photo, some sample sizes are on the right. For instance, if you wanted this photo as a desktop wallpaper, you could choose Best Fit to Desktop. When you are done selecting the new size for your photo, click the OK button. Your photo is now the new size!
That's all there is to it! Have a question? Need help? Get free, friendly person-to-person help with your computer questions or spyware questions in our help forums! |